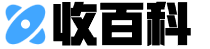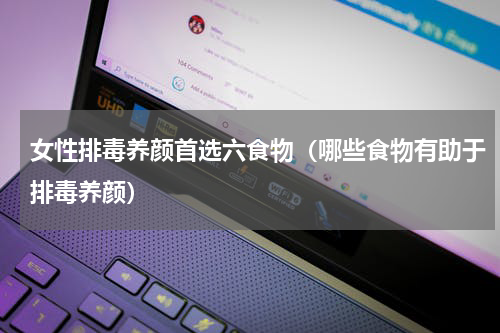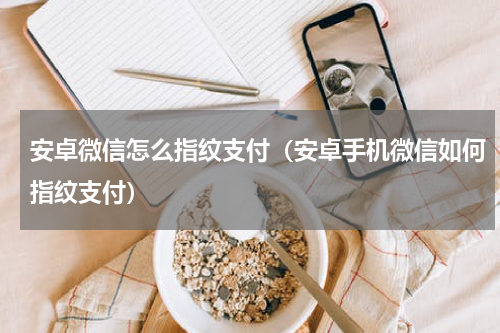打开资源管理器,点击电脑或者此电脑,在搜索框中输入`size:gigantic`或者`size:>=100MB`,然后按下回车键开始搜索。系统会列出所有满足条件的大文件。点击“大小”栏目可以对搜索结果进行排序。-使用第三方软件如"WinDirStat"来完成这个任务。WinDirStat会扫描计算机磁盘,并生成一个直观的图形化界面,显示每个文件夹和文件的大小,从而方便用户找到大文件和大文件夹。-使用GUI工具如"Baobab"来展示磁盘占用情况并按大小排序。

要快速查找电脑中的大文件和大文件夹,可以利用操作系统提供的搜索功能和一些辅助工具。
以下是使用不同操作系统的方法:
1. Windows操作系统:
- 使用内置的文件资源管理器(Windows资源管理器)进行搜索。打开资源管理器,点击电脑或者此电脑,在搜索框中输入`size:gigantic`或者`size:>=100MB`(可以根据实际需求自定义文件大小),然后按下回车键开始搜索。系统会列出所有满足条件的大文件。点击“大小”栏目可以对搜索结果进行排序。
- 使用第三方软件如"WinDirStat"来完成这个任务。WinDirStat会扫描计算机磁盘,并生成一个直观的图形化界面,显示每个文件夹和文件的大小,从而方便用户找到大文件和大文件夹。
- 使用PowerShell命令行工具。打开PowerShell,输入命令`Get-ChildItem -Path "C:\Path\To\Folder" -Recurse | Where-Object {$_.Length -gt 100MB}`来搜索指定路径下的大文件。
2. macOS操作系统:
- 使用Spotlight搜索。点击顶部的搜索图标(放大镜),然后输入`size:gigantic`或者`size:>=100MB`等搜索条件,系统会显示所有满足条件的大文件。
- 使用第三方软件如"GrandPerspective"或"OmniDiskSweeper"等,这些工具可以扫描磁盘,展示磁盘占用情况和特定文件夹的大小,从而帮助找到大文件和大文件夹。
3. Linux操作系统:
- 使用命令行工具如`find`和`du`。输入命令`sudo find / -type f -size +100M`可以搜索整个计算机中大于100MB的文件,输入命令`sudo du -hs /path/to/folder`可以查看指定文件夹的大小。
- 使用GUI工具如"Baobab"来展示磁盘占用情况并按大小排序。
无论使用哪种方法,都要记得在搜索之前设置搜索条件(如大于多少MB的文件)以及指定搜索的路径,这样可以加快搜索速度并准确找到目标文件。